 |
 7000 Tips and Tricks
7000 Tips and Tricks
Soil Profile, Borehole and Core-Logging PC Software
What are dotPLOT and HotPlot?
If you don't know what dotPLOT is and what it can do,
click here
to go to the main dotPLOT page.
If you don't know where HotPlot fits in,
click here to go to the HotPlot page.
Versions
Unless stated otherwise, the information here applies to the dotPLOT
7000 series, version dot7020 of 18 September 2015 and later.
The latest compatible HotPlot was Version 3.20.0 – 18 September 2015.
Disclaimer
As with
all computer software, neither
Software Africa nor any of its staff assume any
liability for any loss you may suffer as a result of using this
software or applyng (or failing to apply) the tips and tricks listed
herein. By using it you assume full responsibility.
Please back up your dotPLOT files before trying these tips.
The Tips and Tricks:
Changing Footer Block Keyword in Output "DRILLED BY" to "DUG BY"
That is complicated. We can do it for you at R1000 + VAT, or you can do it yourself as follows:
- Backup all files from C:\dot7000 in case of accidents.
- From HotPlot, click the [Manual] button to open the PDF Manual.
- From HotPlot, click the [Edit Set] button to edit the current Setup
(SET) file.
- In the manual, page 52, you will see “Changing the Title Block (PROVOCAB.ENG)”
- In the SET file, that corresponds to the second box from the top
(Default Vocabulary File)
- So you would click the second “Edit File” button to edit PROVOCAB.ENG
- In PROVOCAB.ENG, as the manual says, look for
DRILLED BY : < 7> and change it to DUG
BY : < 7>, making sure that the colons still line up.
- Now you must decide: Must this change apply all profiles, or only
some?
- If ALL, then you can save PROVOCAB.ENG, close it, and close the SET
file with no changes.
- If only some, then you need to save PROVOCAB.ENG with a new
extension, like PROVOCAB.DUG. Then you need to save a SET file with a
new name, and the extension DUG in the second box from the top (Default
Vocabulary File). Use that SET file when you want “DUG”
to appear instead of “DRILLED”. Use the
original SET file when you still want “DRILLED”.
Note that this does not affect the keywords used in the header of the
Input Text file. You will continue to use “Drilled by: <name>”. If you
want to change that, too, see the Manual on page 50, “Changing Keywords
in the Header Block (CONVOCAB.ENG)”. You can Edit CONVOCAB.ENG using
the third “Edit File” button while editing the SET file, and just add a
synonym, i.e. “/driller/drilledby/<
7>” becomes “/driller/drilledby/dugby/<
7>”. Then save CONVOCAB.ENG without changing its name.
Overlapping Sample Numbers in dotPLOT
Question: Can we avoid having the three samples that are shown
below overlap on the legend because they were all taken from the same
depth?
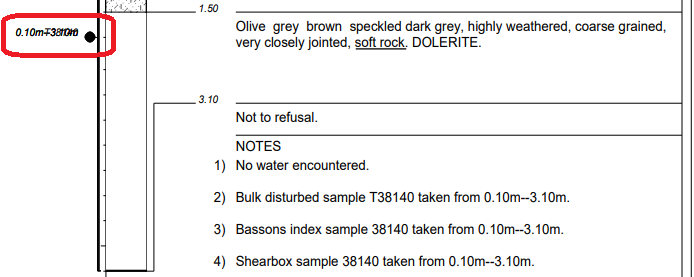
Answer: dotPLOT sees T38140 as a sample number (all uppercase
text + numbers). It does not see 38140 as a sample number (No text, only
numbers). That is why, when the samples are in separate notes, it prints
the depth, 0.10m--3.10m, for Bassons and Shearbox, overprinting T38140.
If we put them all in one note, with only one sample number and one
depth, you get a clean printout of the sample number.
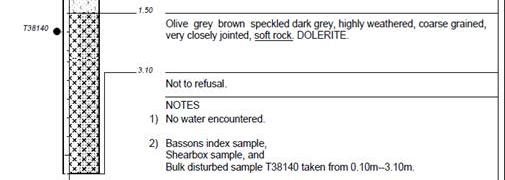
If you want three notes, then call each one “T38140 taken from
0.10m--3.10m” and it will overprint T38140 three times on the same spot.
Soil Symbols from Notes appear in Left Margin – Showing Refusal
Question: There is something funny going on at the bottom ends
of some of the test pits. How to resolve?

Answer: dotPLOT does not expect to find soil or rock types in
the notes. If it does, it confuses them with samples and tries to put
the symbol in the left margin, where it puts sample and water table
symbols. There are two ways to deal with this:
- Put a vertical bar before the depth in Note 1 (Refusal). The bar
is used to get dotPLOT to ignore what follows. In this case, dotPLOT
then cannot find a depth for the symbol, and leaves it out.
- However, many users prefer to explicitly show refusal on the
profile. dotPLOT provides a mechanism specifically for this, which I
illustrate below. I have moved Note 1 into the descriptions section and
made it the bottom layer, with a depth of 0.5+ (note the “plus”, “+”)
(refusal having been at 0.5 m). That way, you get the symbol appearing
at the bottom of the stave – for refusal, the thick black line on the
right-hand edge of the symbols is omitted to show that we do not know
how far down it goes.
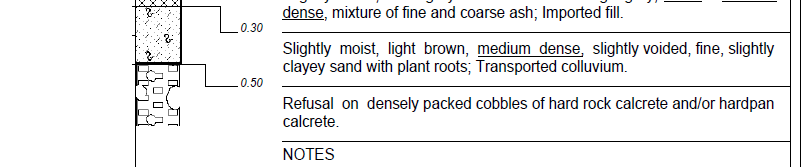
Method 2 is the recommended one to use, as it gives the reader the
visual information.
Special Characters
Question: How does one create letters like ë (Alt 137) and ê
(Alt 136) in dotPLOT? If I use it in txt format and then use
HotPlot, it gives a funny letter.
Answer: In the HotPlot Text Editor, use the Character menu,
which has the right special characters:
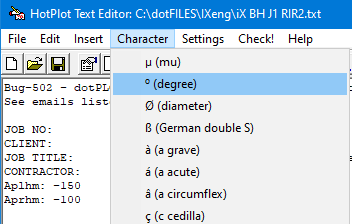
Edit Borehole Log Attribute Block Tables using Microsoft Excel
The HotPlot Text File Editor makes it easy to select a multiple-attribute
table in the Text File Editor and copy it to Excel. Change it there, and copy the new version back to the HotPlot Text File Editor.
Use it like this:
- Select (drag over) the Borehole Log Attribute Block Table in the HotPlot Text File Editor. Select whole lines.
- Press Shift+Ctrl+F1 (or click Edit > Copy Table for Excel). HotPlot changes the vertical bars into column Tabs.
- Swap to Excel.
- Paste (Ctrl+V) in a suitable place.
- Edit as required.
- Select the Borehole Log Attribute Block Table in the Excel.
- Copy (Ctrl+C) in Excel.
- Swap to the HotPlot Text File Editor.
- Press Shift+Ctrl+F2 (or use Edit > Paste Excel Table).
HotPlot changes the column Tabs into vertical bars and spaces the columns correctly, replacing the previously-selected table.
If, in step 1, you do not select an Attribute Block Table, a sample will be put on the clipboard for you to paste into Excel as a starter.
What if your PDF Files do not Show the Soil Symbols, or don't Print them?
Check that your default PDF Viewer is Adobe Acrobat Reader DC, available free at
www.adobe.com.
You might be running Windows 10 or 11, which defaults to the useless free give-away "Microsoft Edge" as the PDF Viewer.
Alternatively, you might have accidentally installed another PDF Viewer.
To Set Adobe Acrobat Reader DC (or Acrobat X) as default: In Windows Explorer,
view
C:\dot7000\Examples. Right-click any PDF file.
From the pop-up menu, choose Open with > Choose another app >
Adobe Acrobat. Tick "Always use this app to open PDF files". Click
OK.
In earlier versions of Windows, from the pop-up menu, choose Open with > Choose
default program >
Adobe Acrobat Reader DC. Tick "Always use the selected program to open
this kind of file". Click
OK.
Hot Tip:
Column Widths
Columns in the Borehole Log automatically adjust to equal
widths. What if you want a column to be wider or narrower?
In the Attribute name line, add the keyword, in brackets:
[width NN] where NN is the multiple of the
standard width,
e.g. in the Attribute heading:
Attribute: RQD [width 1.5]
or, in an Attribute Table:
HAR: ROCK HARD- NESS [WIDTH ,8]
This will produce RQD and ROCK HARDNESS columns that are,
respectively, 50% wider and 20% narrower than the
other columns (which will change width to suit). Of course, it does
nothing if you use (say) [width 1.2] on all
the columns, as we saw a user do recently!
Running dotPLOT directly from Windows
dotPLOT is a DOS program. You can run it directly in a DOS
Window by first running HotPlot and then clicking the button "Go to
dotPLOT". If you want to run dotPLOT on its own without using
HotPlot,
in Microsoft Windows you can run it in a DOS Window as follows:
- Click Start > Run.
- Type in (or Browse for) C:\dot7000\PROFILE.EXE
- Click OK.
- dotPLOT will start and display a DOS screen.
- dotPLOT uses the function keys F1 to F5. See the User Manual for instructions.
- Press Esc to exit the program.
If you prefer, create a Desktop Shortcut pointing to C:\dot7000\PROFILE.EXE,
starting up in C:\dot7000\
Acknowledgements
dotPLOT and HotPlot Setup is created using Inno Setup by Jordan
Russell
https://www.jrsoftware.org and InnoIDE by Graham Murt
https://www.innoide.org
Press Ctrl+F to search this page for keywords.
|
 |

